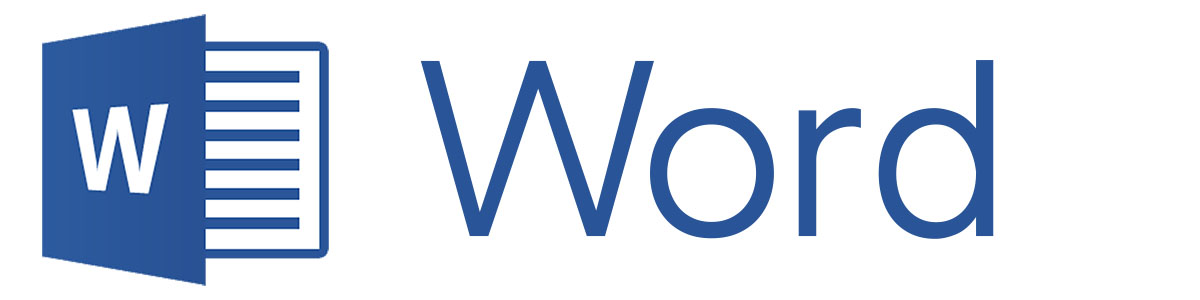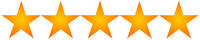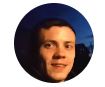Наши советы студентам
Содержание
Работа с программами
Работа с WORD (курсовые и дипломы)
Ошибки файлов
Советы по Corel
Советы по AutoCAD
Советы по Компасу
Советы по Photoshop
Советы по пересылке в ВК
Общие рекомендации по отправке файла
Работа с программами
В офисе СтройПечать можем печатать из Компаса, Автокада, Корела и Фотошопа.
Эти программы бывают разных версий. И чем новее версия, тем больше вероятность, что она не поддерживает более старые.
Например, Компас 17 версии не открывается в Компасе 15 версии. Поэтому при подготовке файла в печать заранее лучше узнать у нас, какая стоит версия. Мы не обновляем версии программ слишком часто, потому что в них происходят порой очень серьезные изменения, а иногда новые версии не стабильны.
Но при этом, если у вас стоит совсем новая версия программы, то в ней всегда есть возможность сохранить в более старых. Наши советы по выбору версий для сохранения файлов (актуально на 2018 год).
- Autocad – 2021 года
- Corel – 16-18 версия
- Компас – 23 версия
- Visio – 2003
Работа с WORD (курсовые и дипломы)
Исходя из опыта нашей работы, мы считаем Word очень не предсказуемой программой. От версии к версии там меняется много параметров, которые приводят к тому, что постоянно что-то съезжает или пропадает.
Какая бы у вас ни стояла версия Word на компьютере дома, с вероятностью 90% при распечатке вне дома – у вас что-нибудь произойдёт с документом (съедут все разделы, поменяется нумерация, криво распечатается содержание, пропадут картинки и прочее).
РЕШЕНИЕ этой проблемы очень простое. Сохраните ваш готовый и проверенный файл в формате PDF или XPS (эти функции чаще всего доступны во всех версиях), пробегите бегло этот файл глазами еще раз и возьмите его и исходный doc файл с собой на флешку – и тогда, где бы вы ни печатали вашу курсовую или диплом, у вас точно ничего не съедет и будет ровно там же, где было у вас на домашнем компьютере.
Единственное, эти файлы уже нельзя отредактировать, поэтом проверяйте их внимательно на различные ошибки и неточности еще дома, когда можно что-то исправить.
Ошибки файлов
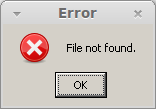 Иногда, даже когда вы все правильно сохранили, мы не можем открыть ваши файлы. Это может быть связано с несколькими причинами.
Иногда, даже когда вы все правильно сохранили, мы не можем открыть ваши файлы. Это может быть связано с несколькими причинами.
- Файл был поврежден при сохранении
- Файл был поврежден при копировании на флешку
- Вместо файлы сохранился или скопировался ярлык
Избежать 1 и 2 пункта можно только предварительно проверив, что каждый конкретный файл открывается именно с флешки. С вашей флешки, куда вы их сохранили.
А вот по пункту 3 нужно быть просто внимательнее. И проверить, что расширение файла на флешке соответствует той программе, в которой вы работали. У ярлыка в названии файла на флешке написано Ярлык. Это значит, что открыть его можно на том компьютере, где его перекидывали на флешку.
Советы по Corel
 Переводите ВСЕ, абсолютно все шрифты в кривые. Выделить все, нажать правую клавишу мыши и выбрать – перевести в кривые.
Переводите ВСЕ, абсолютно все шрифты в кривые. Выделить все, нажать правую клавишу мыши и выбрать – перевести в кривые.- Сохраняйте в 17-ой версии Корела или еще старее.
- Проверьте видимость всех слоев.
- А лучше все переведите в PDF, проверьте этот файл визуально и сохраните на флешку оба файла.
- Слишком большие по объему файлы мы можем не открыть. Попробуйте все сгруппировать, перевести кривые, уменьшить растровые изображения.
Советы по AutoCAD
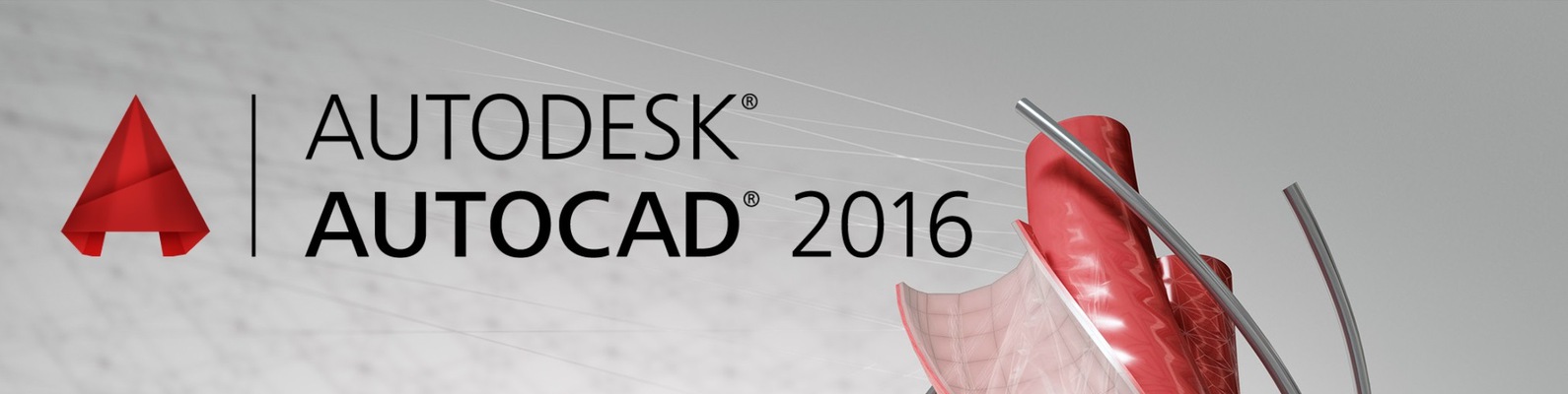 Проверьте размеры ваших чертежей и масштабы. Штамп всегда должен быть по размеру 55х185 мм. Внешняя рамка чертежа должна быть ровно под формат, внутренняя – за вычетом полей. (например, А1 формат внешняя рамка 594х841 мм, внутренняя рамка 584х825 мм).
Проверьте размеры ваших чертежей и масштабы. Штамп всегда должен быть по размеру 55х185 мм. Внешняя рамка чертежа должна быть ровно под формат, внутренняя – за вычетом полей. (например, А1 формат внешняя рамка 594х841 мм, внутренняя рамка 584х825 мм).- Если вы использовали на чертеже картинки и подложки, то сохраните их на флешку вместе с файлом. В противном случае они у нас не откроются.
- Проверьте все слои. Во вкладке «Слои» всё, что вам нужно на чертеже должно быть с включенной иконкой «Принтер».
- По умолчанию слой DEFPOINTS не печатается. Если вы использовали его, то во вкладке слои переименуйте его, а после этого включите значок принтера.
- При работе с чертежом лучше не использовать SPDS и блоки. При открытии у нас – может что-то съехать. Если вы их используете, то лучше тогда нам принести PDF файл с вашим чертежом.
- Используйте стандартные шрифты. В противном случае у нас при открытии и файла они съедут. Если вы их используете, то лучше тогда нам принести PDF файл с вашим чертежом.
- При сохранении в PDF используйте виртуальный принтер DWGtoPDF, который есть в AutoCAD. Выберете размер для печати в размер вашего чертежа БЕЗ ПОЛЕЙ.
- Проверьте свой черный цвет. Если вы рисуете на темном фоне, а черный используете в виде белого. Проверьте, что вы выбрали цвет, который черно-белый, а не просто белый. Для этого переключите цветовую схему рабочей области на светлую. Если у вас пропали линии, то они были сделаны просто белым цветом.
- Заливки на фасадах могут утяжелять ваш файл, и он у нас долго будет обрабатываться. Попробуйте изменить масштаб заливки, сделать ее менее плотной.
- Сохраните ваш файл в 2016 версии или 2010, а лучше все переведите в PDF, проверьте этот файл визуально и сохраните на флешку оба файла.
Советы по Компасу
 Проверьте формат вашего чертежа. Если вам нужен А1 формат, то во вкладке «Листы» или «Менеджер документа» нужно выбрать А1 формат. Внизу чертежа, под штампом должно быть написано «Копировал Формат А1».
Проверьте формат вашего чертежа. Если вам нужен А1 формат, то во вкладке «Листы» или «Менеджер документа» нужно выбрать А1 формат. Внизу чертежа, под штампом должно быть написано «Копировал Формат А1».- Если вы выбрали неправильный формат листа, то мы можем изменить, но придется перекомпоновывать и менять масштабы.
- Если вы использовали на чертеже картинки и подложки, то сохраните их на флешку вместе с файлом. В противном случае они у нас не откроются.
- Если у вас несколько чертежей и их нужно разместить на А1 формате все вместе, просто сохраните каждый чертеж отдельно, и мы вам бесплатно закомпануем и распечатаем.
- Учтите, что для компановки на лист А1 у вас должен быть один из следующих вариантов:
- 2 листа А2
- 1 лист А2 и 2 листа А3
- 1 лист А2, 1 лист А3, 2 листа А4
- 1 лист А2, 4 листа А4
- 4 листа А3
- 2 листа А3 и 4 листа А4
- 3 листа А3 и 2 листа А4
- 8 листов А4
Если у вас чего-то не хватает, значит на А1 формате будет пустое место. Формат каждого листа подписан внизу чертежа, под штампом – например, «Копировал Формат А1».
- Сохраните ваш файл в версии 15 или 17.
Советы по Photoshop
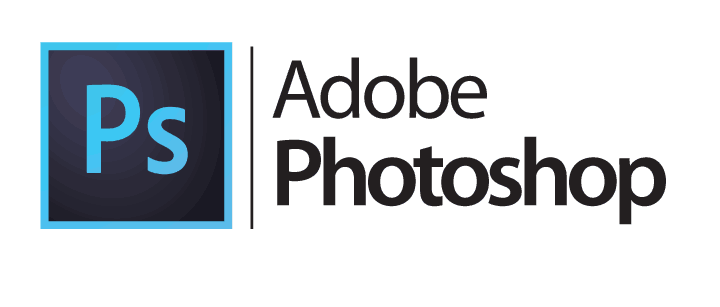 При создании файла выбирайте размер, который советует вашему итоговому размеру печати в см или мм.
При создании файла выбирайте размер, который советует вашему итоговому размеру печати в см или мм.- При создании файла в разделе Разрешение укажите 300 пикс/дюйм (вместо 72).
- Чем ниже разрешение вы выберете, тем хуже будет качество печати. Минимальное возможное, чтобы прилично выглядело 100-150 (не меьше).
Разрешение фото измеряется в dpi (англ. dots per inch - точек на дюйм) - это cколько в одном дюйме изображения будет напечатано точек-пикселей.
Когда известен фактический размер бумаги и разрешающая способность печати, можно рассчитать разрешение изображения, подходящее для печати оптимального качества.
Например, размер фотографии в сантиметрах: 20см x 30см и dpi = 300.
Вычислим:
- для ширины 20см: ( 20 / 2.54 ) * 300 = 2362 точек (пикселей);
- для высоты 30см: ( 30 / 2.54 ) * 300 = 3543 точек (пикселей).
Получается, что оптимальное пиксельное разрешение для печати фотографии указанных размеров будет 2362х3543.
Если разрешение снимка больше или меньше, программа автоматически приводит изображение к нужному размеру. Однако сделать это без потери качества возможно только в том случае, если разрешение изначально больше.
Советы по пересылке в ВК
 Вконтакте при пересылке фотографий сжимает их качество. Поэтому, чтобы качество не ухудшалось, прикрепите его как документ – через скрепочку.
Вконтакте при пересылке фотографий сжимает их качество. Поэтому, чтобы качество не ухудшалось, прикрепите его как документ – через скрепочку.- Прикрепляте в 1 сообщении сразу по 10 фото. Если прикреплять по 1 шт, то мы потратим очень много времени на их скачивание, можем что-то пропустить (все мы люди), и время печати увеличится.
Общие рекомендации по отправке файла
 При отправке файлов на stroiprint@yandex.ru, пожалуйста, укажите:
При отправке файлов на stroiprint@yandex.ru, пожалуйста, укажите:
1. Количество копий документа;
2. Формат или размер печати (например А5, А4, А3, А2, А1 или А0;
3. Цветность: ч/б или цветная вам нужна распечатка;
4. При необходимости другие дополнительные параметры: тип бумаги (простая, матовая или глянец), резка, ламинация, фальцовка, брошюровка и т.д.
5. Номер Вашего телефона (он нужен для уточнения трудных моментов, а они возникают при распечатке);
6. Время, когда Вы хотите забрать заказ.
После получения в ответ придет письмо с подтверждением выполненной работы и суммой заказа.